Trezor One Wallet
Trezor Wallet kaufen, installieren und mit den wichtigsten Einstellungen einrichten. Ich zeige dir, wie es geht!
Vertraue deinen eigenen Sinnen. Mit dieser Wallet, sind deine Kryptowährungen am sichersten aufgehoben! Mit der Trezor Wallet, kannst nur Du darauf zugreifen.
Diese Offline-Wallet ist komplett durch Viren- und Hackerangriffen geschützt. Deine Kryptowährungen können dir also niemals durch irgendeine Form der Internetkriminalität gestohlen werden.
Trezor Wallet günstig kaufen?* mit meinem Link, kommst du direkt zur sicheren Trezor Seite, um Ihn direkt beim Hersteller sicher zu kaufen.
Trezor One Wallet installieren und einrichten
Das einrichten der Hardware Wallet ist wirklich sehr einfach und hält jedem Hacker Angriff stand! Einfach nur das USB Verbindungskabel anschließen und schon kann es los gehen.
Ich zeige dir jetzt im Detail, wie alles geht.
1. Schritt: Trezor aktualisieren
Wir müssen als allererstes die Software vom Trezor aktualisieren. Dafür gehen wir auf www.trezor.io* und klicken oben auf Home und dann Wallet. Du wählst dein Gerät aus, was du gekauft hast. In diesem Fall wäre es der Trezor One. Danach klickt man auf weiter und aktualisiert die neueste Firmware für den Trezor „Firmware installieren“.
Die Installationszeit beträgt nur ein paar Sekunden.
Jetzt steht auf dem Trezor drauf „you may now unplug the device“. Du musst jetzt den Trezor einmal raus ziehen und wieder rein stecken.
Wenn er wieder angeschlossen ist, muss da nun „Successfull“ stehen. Der Trezor muss nochmal raus gezogen werden und wieder rein.
Jetzt müsste sich auf die Trezor.io Seite verändert haben und es steht da nun Willkommen bei Trezor.
2. Schritt: Eine Neue Wallet erstellen
In diesem Schritt erstellen wir eine neue Wallet für den Trezor. Klicke nun auf Create Wallet.
Du hast es geschafft. Dein Wallet Dashboard ist jetzt zu sehen.
Rechts oben müsstest du schon sehen, dass es leider wieder eine neue Firmware gibt 🙂
Diese müssten wir nochmal neu installieren.
Das Bestätigen ist etwas schwieriger. Du musst den Trezor raus ziehen, beide Knöpfe darauf gedrückt halten und damit wieder rein stecken. Dann sofort los lassen, sobald er drin ist. Danach ploppt auf der Website „neues update installieren“ auf.
Das häkchen nun anklicken und bestätigen und auf dem Trezor auch nochmal bestätigen.
Wenn er fertig ist, das gleiche Spiel nochmal wieder raus und rein. Ich musste das sogar zwei Mal machen. Ich weiß nicht, wie es bei euch ist.
Nun müsste auf dem Dashboard nichts mehr zum aktualisieren sein. Damit kommen wir nun zum nächsten Schritt.
3. Schritt: Ein Backup erstellen
In der Mitte steht Erstellen Sie ein Backup in 3 Minuten. Wenn man dort drauf klickt erscheint ein Schritt für Schritt Maske.
- Alles durch lesen, haken bestätigen und Weiter.
- Nun steht auf dem Trezor immer ein Wort von 24. Diese musst du in dem Recovery Seed Büchlein rein schreiben, was im Lieferumfang mit dabei war.
- Wenn du alle 24 Wörter aufgeschrieben hast, wiederholt er nochmal alle bzw. du musst nochmal alle 24 Wörter weiter drücken.
- Jetzt wird der PIN eingestellt. Ich zeige dir genau wie es richtig geht.
Wie du siehst, ist auf deinem Trezor ein MUSTER. Warum ich das so groß schreibe? Die Zahlen, die auf dem Trezor drauf sind, dienen nur als MUSTER, um zu sehen, wo du am PC die Zahlen, die du dir selber ausgedacht hast, ein tippen musst.
Als Beispiel:
Als Pin habe ich mir ausgedacht 1573
Dann tippe ich am PC: rechtsunten, rechtsmitte, linksmitte, mitte. (Muster auf dem Trezor)
Ich hoffe, dass ich dir das verständlich erklären konnte? Ansonsten frag mich einfach unten im Kommentarfeld.
5. Du kannst dein Gerät jetzt irgendeinen beliebigen Namen geben. Bei mir war es Flipzor 🙂
6. Du musst wieder deinen PIN eingeben.
Damit hast du dein Backup vollständig erledigt.
4. Schritt: Bitcoins in die Trezor Wallet einzahlen
Ich habe meine größten Kryptobestände von Bitcoin und Ethereum auf Bitcoin.de* gekauft. Da es die sicherste und einfachste Handelsplattform aus Deutschland ist, bevorzuge ich meine Käufe immer dort. In meinem anderen Beitrag kannst du nachlesen, wie man sich anmeldet und wie man dort Kryptowährungen kaufen kann.
Rechts bei Aktion kann man auf Auszahlen klicken. Auszahlen bedeutet eigentlich, dass man sein Token Guthaben woanders hin transferieren kann.
Nach dem drauf klicken, kommt eine Auszahlungsmaske.
PS: Die Bilder können vergrößert werden. 🙂
4.1 Schritt: Bitcoins in Wallet transferieren
In der Auszahlungsmaske von Bitcoin.de*, habe ich alle Daten ausgefüllt, die ein erfolgreiches transferieren ermöglichen.
In der Trezor Wallet musst du auf Empfangen klicken und dann auf Vollständige Adresse anzeigen klicken. Den Link kopierst du und fügst Ihn, wie auf dem anderen Bild als Zieladresse (BTC) ein.
Diese Methode geht natürlich auch bei anderen Kryptowährungen, doch brauchst du für jede andere Währung auch eine neue Zieladresse von deiner Wallet.
Kleiner Nachtrag: Die Gebühren sind ein wenig „tricky“. Ich hatte 0,05544 BTC. Diese durfte ich aber nicht komplett im ersten Feld eintragen, da ich die Gebühren von 0,00059362 BTC abrechnen musste.
Rechnung:
0,05544 BTC – 0,00059362 BTC Gebühren = 0,05484638 BTC die ich transferieren konnte.
Die Gebühren ändern sich aber öfter mal. Also sind es nicht immer die gleichen.


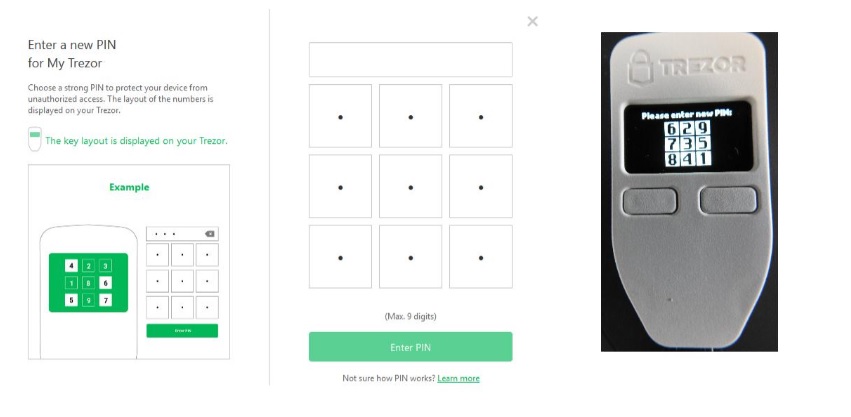



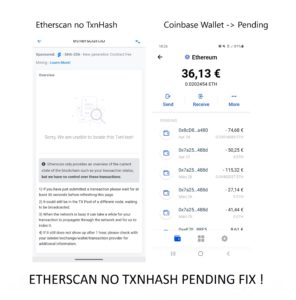


Hallo frage wie mach ich dies mit drittanbieter installieren z.b vet coin gala coin und andere hast du anleitung deutsch für mich ? Ich komme nicht weiter mit drittanbieter coind ?
Gruß Thomas
Hallo Pluch,
ich kann dir schon mal soviel sagen, dass du im Trezor neue ERC20 Token hinzufügen kannst. Die krypto VET und GALA sind ERC20 Token. Dazu musst du im Trezor auf Ethereum gehen -> Token -> Add Token. Dann kannst du von Coinmarketcap.com dir den ERC20 Contract (Verträge) von Gala und VET kopieren und bei Trezor einfügen. Guck dir ansonsten mal das Video von dem Youtuber hier an -> https://www.youtube.com/watch?v=7DemrELkqK0